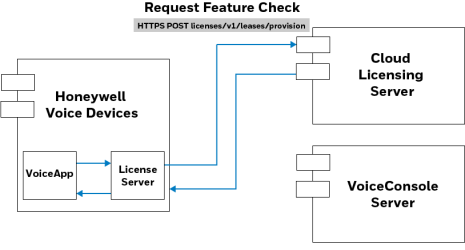Cloud Upload Configuration Files
Upload Cloud Feature Licensing Configuration
For VoiceConsole On Prem deployment, users can request Honeywell to create custom-configured VoiceConsole license (microservices.config) files to enable or disable one or more specific features according to a customer's individual needs.
The following methods are available to authorize a feature-based license product:
- VoiceConsole Licensing - See Importing a License File.
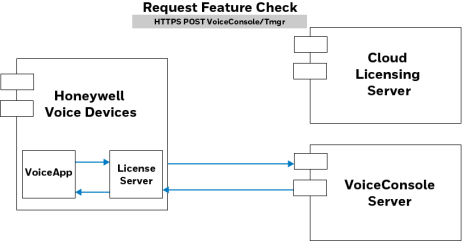
For VoiceConsole Cloud deployments, in order to configure your security, your firewalls, and to permit traffic, you need to be able to access required URLs. Confirm that you can access https://voiceconsole-prod.honeywell.com.
This must be a fully qualified domain, so if the site is blocked by your local firewall, add the site names to the list of firewall exceptions.
For VoiceConsole On Prem, the FQDN/hostname could be more localized to the environment and installation.
If multiple methods are enabled and active, the VoiceClient Cloud Deployment Licensing Server method is used to determine if the feature is authorized. The other licensing methods are not used.
For VoiceClient Deployment Cloud Licensing, the operator's device must be connected to Wi-Fi with internet access to allow it to connect to the Cloud Licensing Server.
With feature-based licensing, Honeywell Voice devices may be used to request a feature check for a Honeywell-approved feature at any time by calling a License Service method.
Enabling Files to Upload
Uploading a File
- Import the microservices.config (license) file or OnboardingDevice.xml (Operational Intelligence) file.
- Create a device profile.
To upload a file in VoiceConsole:
- Open VoiceConsole.
- Click the top VoiceConsole tab.
- Click the Device Management tab.
- Click Device Profiles under Navigation on the upper left menu.
- Click Upload Cloud config file under Device Profile Actions on the lower left menu. The Upload Config page opens.
- Browse to the provided file.
- Click Upload.
If you wish to use Cloud Feature Licensing or Operational Intelligence, you must create a new device profile with the Cloud Feature Licensing or Operational Intelligence Data Analytics box checked. Existing profiles must to be recreated with the Cloud Feature License check box checked.
To create a new device profile:
- Open VoiceConsole.
- Click the top VoiceConsole tab.
- Click the top Device Management tab.
- Click Device Profiles on the upper left menu.
- Click Create New Device Profile under Device Profile Actions on the lower left menu.
- Fill in the information on the first three Create Device Profile: Configure Profile pages. Click Continue to advance to the next page each time.
- On Create Device Profile (Page 4 of 4): Configure Profile, click the Advanced Settings tab at the bottom of the page.
- Ensure that the Cloud Feature Licensing or Operational Intelligence Data Analytics check box is checked.
- Click the Finish button, and load the profile onto your devices.
How to Verify that the microservices.config File has been Applied
The microservices.config file contents are appended to the *.cci file that is sent to each device during the profile load process.
To view the microservices.config information:
- Open VoiceConsole.
- Click the VoiceConsole tab.
- Click the Device Management tab.
- Click Device Profiles on the upper left menu.
- Select the device profile you want to verify.
- Under Device Profile Actions on the lower left menu:
- Click View selected device profile.
- Click Export the configuration of this device profile.
- Open the exported file using a tool such as Notepad.
The microservices.config information appears under the registry key setting
[HKEY_LOCAL_MACHINE\Vocollect\CONFIG_PARAMS\
UPLOADED_FILE].
The host, port, and customer name are the only unencrypted data in the file.
How to Verify that the Operational Intelligence File has been Applied
The operationalintelligence.xml file contents are appended to the *.cci file that is sent to each device during the profile load process.
To view the operationalintelligence.xml information:
- Open VoiceConsole.
- Click the VoiceConsole tab.
- Click the Device Management tab.
- Click Device Profiles on the upper left menu.
- Select the device profile you want to verify.
- Under Device Profile Actions on the lower left menu:
- Click View selected device profile.
- Click Export the configuration of this device profile.
- Open the exported file using a tool such as Notepad.
The operationalintelligence.xml information appears under the registry key setting
[HKEY_LOCAL_MACHINE\Vocollect\CONFIG_PARAMS\
IOT_BROKER_CFG].
The host, port, and customer name are the only unencrypted data in the file.