Load Profiles through a Cable
There may be times when you need to load a device profile onto a Honeywell Voice device using a cable rather than loading the profile over the radio frequency (RF) network. This process uses the Talkman Startup Tool.
Talkman Startup Tool behavior depends on VoiceConsole version and deployment type.
VoiceConsole 5.x, VoiceConsole 6.x On Prem Deployment
Access Talkman Startup Tool from VoiceConsole
Ensure that the VoiceClient is imported into the site and that a device profile is created before connecting the device to your computer.
-
To access the Talkman Startup Tool, open VoiceConsole. Alternatively you can open the utility outside of VoiceConsole.
-
From the VoiceConsole tab, select the Device Management tab.
-
Under Navigation, click Device Profiles.
-
Select the desired Device Profile from the table.
-
Under Device Profile Actions select Load selected profile with cable.
-
Enter the username and password for the VoiceConsole server.
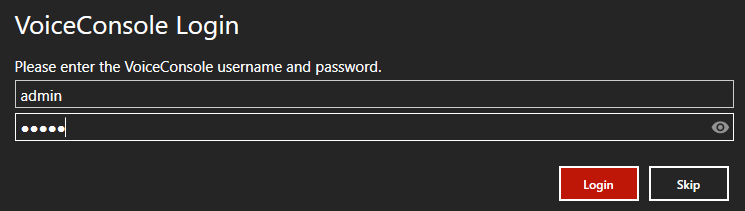
-
The Talkman Startup Tool opens reads the sites and profiles from VoiceConsole.
The Talkman Startup Tool does not store the VoiceConsole password.
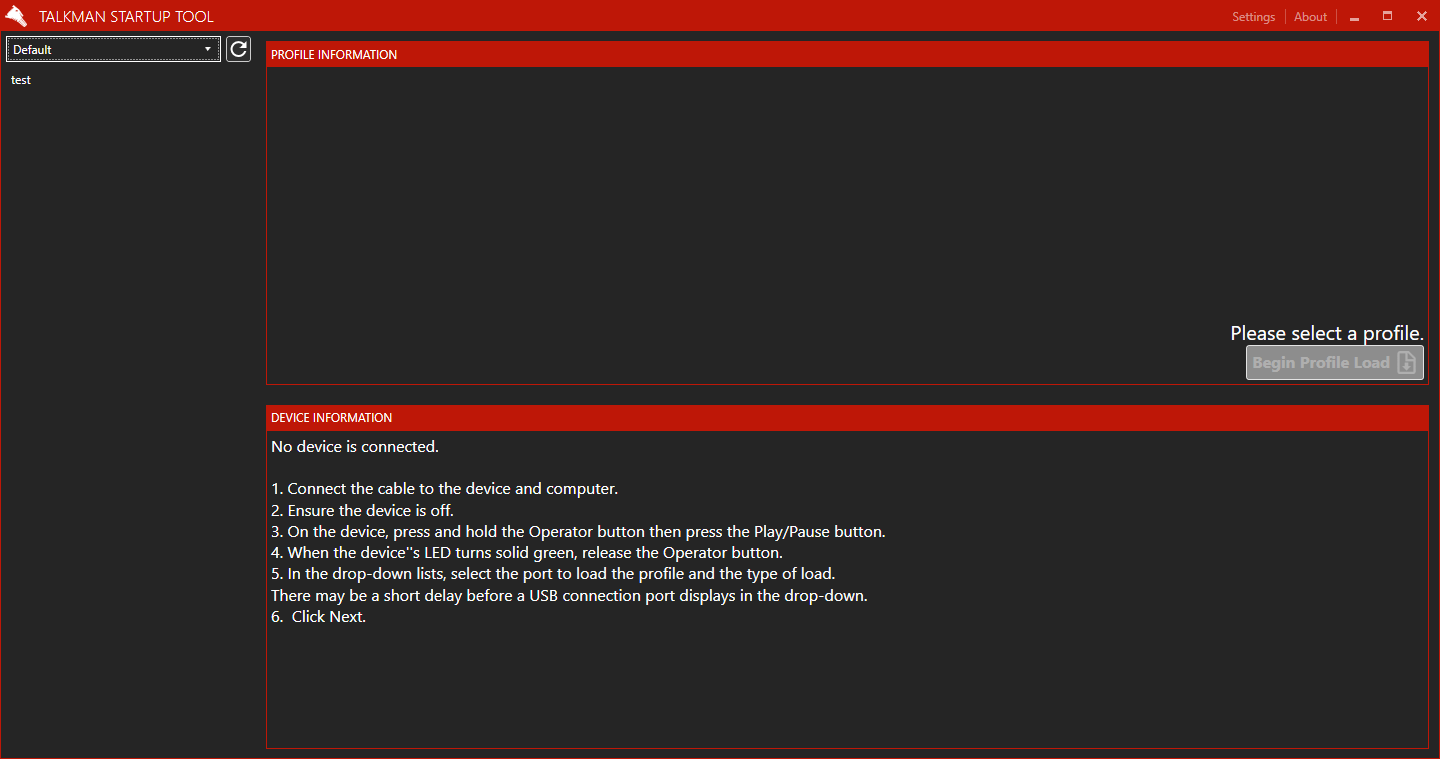
- Ensure that the correct site is selected from the list in the upper left of the screen.
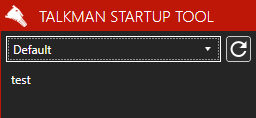
- The Honeywell Voice device must be off. Connect the device to the computer.
- For the A700x/A700, use a standard Micro-USB cable to connect to the computer. The USB cable connects to the A700/A700x maintenance port. This port is located under the flap on the side of the device next to the Play/Pause button as shown below.
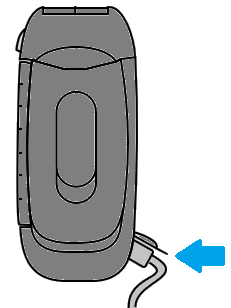
- For the A500, use a PC Connection Cable to connect the A500 to the computer.
- For the A700x/A700, use a standard Micro-USB cable to connect to the computer. The USB cable connects to the A700/A700x maintenance port. This port is located under the flap on the side of the device next to the Play/Pause button as shown below.
- Press and release the Play/Pause button.
- When the device's LED turns solid green, release the Operator button.
- When the device is recognized, the device serial number and device image are displayed.
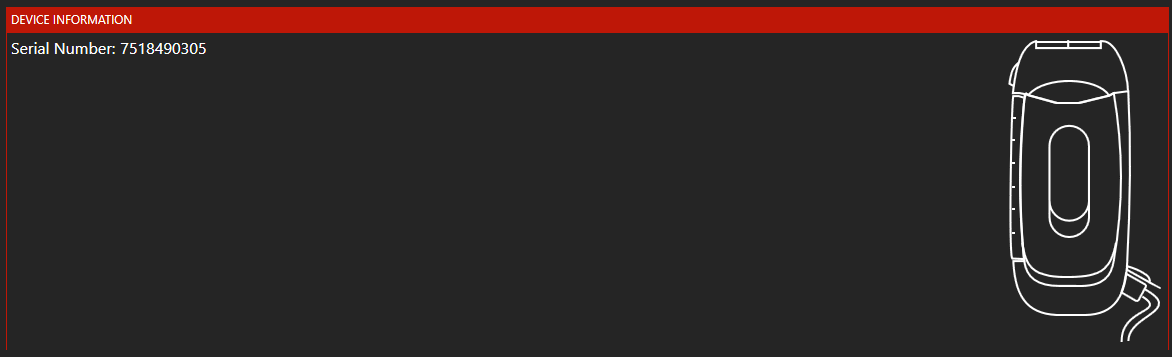
- Open the Settings menu and select the profile load type. The VoiceConsole Settings will be populated with what was entered when opening the utility.
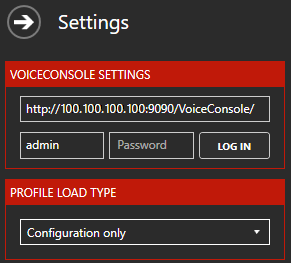
- Select the profile to load. Information about the selected profile is displayed.
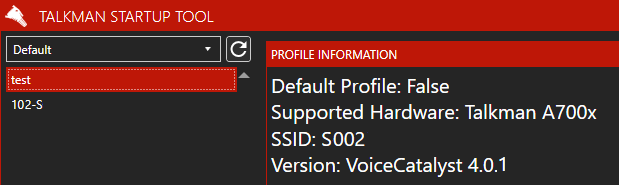
- Click Begin Profile Load.
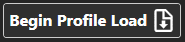
If the device type does not match the profile, an error message is displayed, and the Begin Profile Load button is not active. - The number of voice components to load will be displayed.
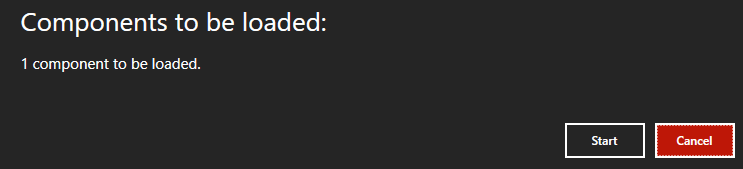
- Click Start.
The progress of the component loading is displayed. - When complete, the device reboots.
Using Talkman Startup Tool Outside of VoiceConsole
To use the Talkman Startup Tool from outside VoiceConsole:
- Copy the Talkman Startup Tool zip file to your computer.
- Extract the zip file.
- Click on the .exe file to launch the Talkman Startup Tool.
- Enter the server address of the VoiceConsole server.
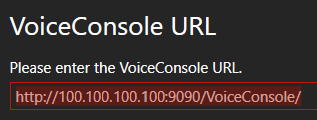
- Continue with the instructions above.
VoiceConsole 6.x SaaS Deployment
The Talkman Startup Tool must be accessed from within VoiceConsole.
-
To access the Talkman Startup Tool, open VoiceConsole.
-
From the VoiceConsole tab, select the Device Management tab.
-
Under Navigation, click Device Profiles.
-
Select the desired Device Profile from the table.
-
Under Device Profile Actions, select Load selected profile with cable.
-
The following message is displayed.
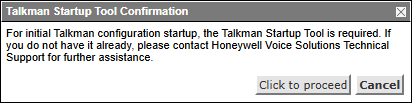
-
If the Talkman Startup Tool is installed, select Click to proceed and the tool opens. If the tool does not open, it is likely not installed.
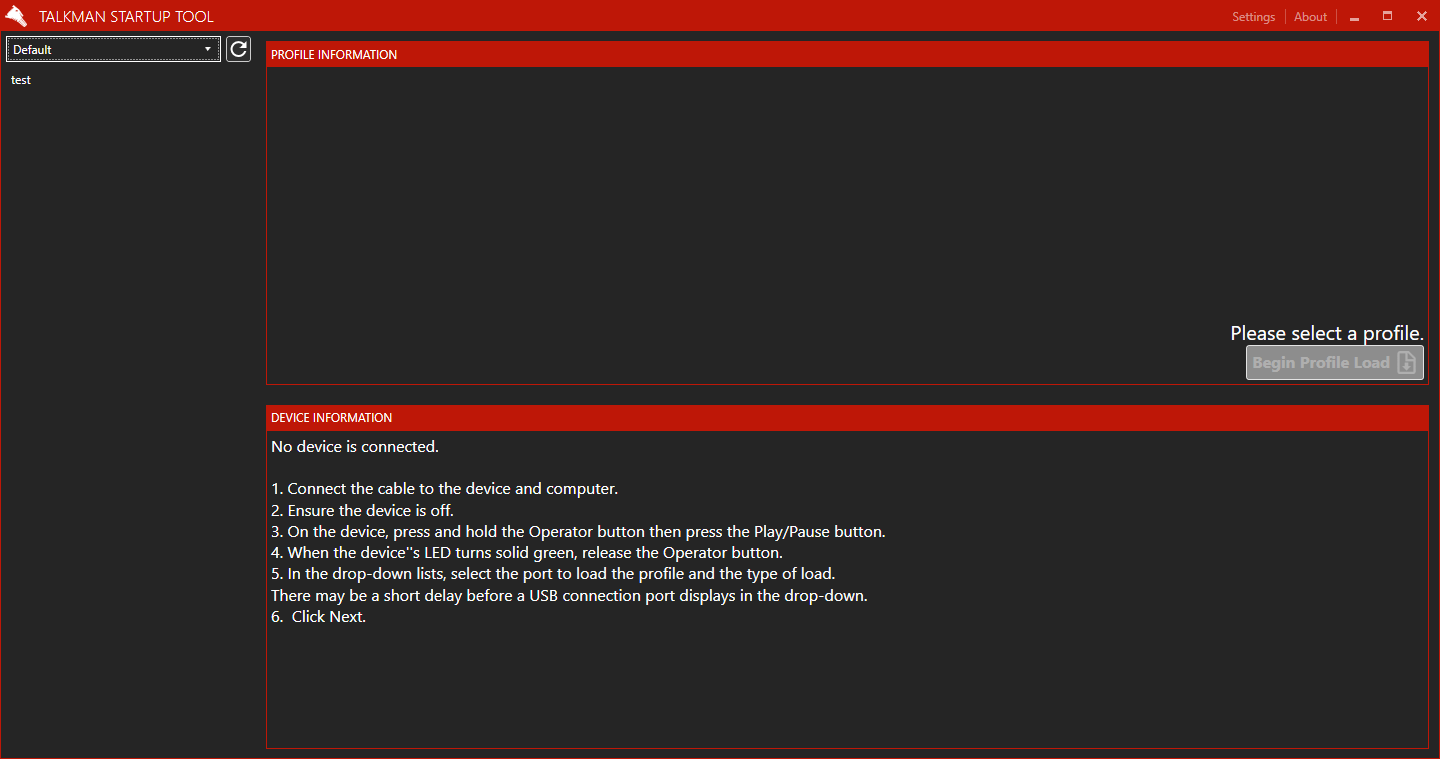
If a VoiceConsole login screen is displayed, the Talkman Startup Tool must be updated. VoiceConsole SaaS deployment requires Talkman Startup Tool 1.0.6 or later. Contact Customer Support for the update.
- Ensure that the correct site is selected from the list in the upper left of the screen.
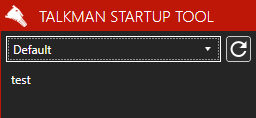
- The Honeywell Voice device must be off. Connect the device to the computer. Use a standard Micro-USB cable to connect to the computer. The USB cable connects to the A700x maintenance port. This port is located under the flap on the side of the device next to the Play/Pause button as shown below.
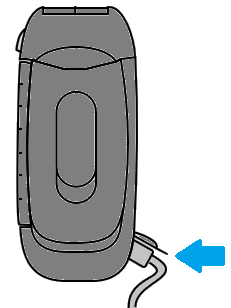
- Press and release the Play/Pause button.
- When the device's LED turns solid green, release the Operator button.
- When the device is recognized, the device serial number and device image are displayed.
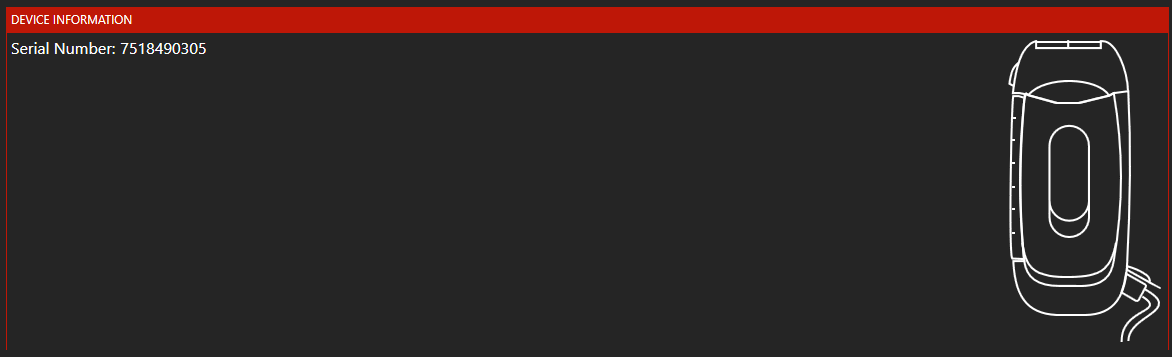
- Open the Settings menu and select the profile load type.
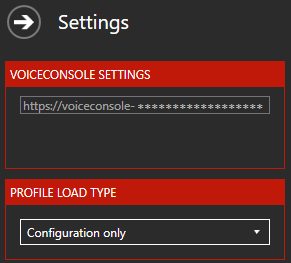
- Select the profile to load. Information about the selected profile is displayed.
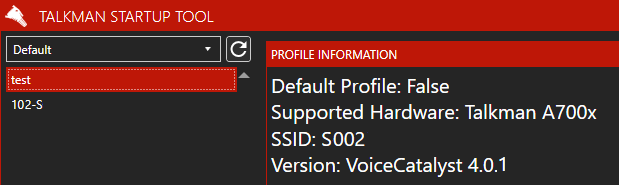
- Click Begin Profile Load.
If the device type does not match the profile, an error message is displayed, and the Begin Profile Load button is not active.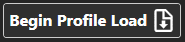
- The number of voice components to load is displayed.
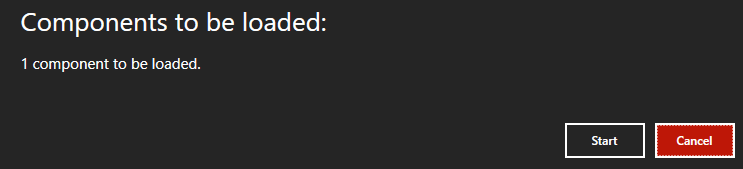
- Click Start.
The progress of the component loading is displayed. - When complete, the device reboots.