Intermec PB22 Printer
Configure PB22 Printer
This section is only necessary if using security when connecting peripherals.
Use this process to configure the PB22 to enable authentication.
- Install the following on your PC:
- PrintSet 4 utility (to configure printer settings), download from Software > Printers > Printer Software and Drivers > Printer Configuration Tools > PrintSet 4 using the link below
- InterDriver_7.4.3_M-3 (to allow the PC to detect the printer when the printer is connected to the PC), download from Software > Printers > Printer Software and Drivers > Windows Print Drivers > Archive using the link below
- You must have an account to download software. Create an account if you don't already have one.
- If you have not previously installed the Honeywell Download Manager, you must download and install it before downloading these items.
- After the items above are installed on the PC, power on the PB22 printer.
- Attach the PB22 printer to the PC using the printer cable with a serial port on one end and a printer port on the other end.
- Open the PrintSet 4 program.
- Select File > Add Printer. The Add Printer Wizard starts.
- In the Add Printer Wizard, select Connection Type as "Serial".
- The wizard detects the connected PB22 printer and it is then shown under "My Printers" in PrintSet 4.
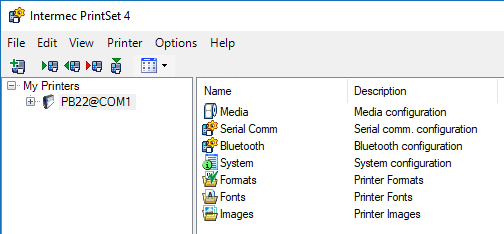
- Double-click Bluetooth in the Properties tab.
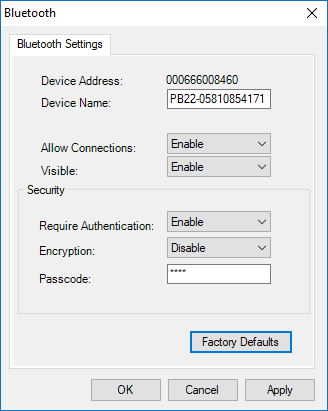
- In the Bluetooth Settings window, complete these items under Security:
- Require Security = "Enable"
- Passcode = (user selected 4-digit PIN)
You may wish to record the MAC address (shown as Device Address in this window) as the printer's MAC address is necessary to complete the paring process.
- Select Apply to save and close the Bluetooth settings.
- Select Apply under Printer Tasks.
- The settings are applied to the PB22 printer and the printer reboots.
If you want to confirm printer settings, delete the PB22 printer from PrintSet 4 then add it again to view the latest configuration.
Configure task and VoiceConsole
- Set the following advanced parameter in Task config
printerport = bt_print - Turn on Bluetooth on the A700x.
- View the properties of the A700x and ensure Bluetooth is enabled. If it is not enabled, click Edit this device and set Bluetooth Enabled to "enabled".
- Select Pair this device with a peripheral.
- For Pairing type select "Bluetooth Printer".
- For Connection Mode select "Device initiates connection with peripheral".
- In the Bluetooth Address field enter the Bluetooth MAC address of the scanner. This 12-character ID is found
- From the PB22 display under Bluetooth settings
- From PrintSet 4 (when the PB22 is attached to a PC) under Bluetooth Settings in the Device Address field.
- If using security:
- For Security select "Enabled."
- For Security Key enter the key entered when enabling authentication for the PB22 in PrintSet 4.
- Click Pair with peripheral to initiate pairing.